
- #Webmin create share how to#
- #Webmin create share install#
- #Webmin create share verification#
- #Webmin create share download#
After a few seconds, you will see a confirmation screen.
#Webmin create share verification#
Let’s Encrypt looks for a verification file on the server, so you’ll configure Webmin to place the verification file inside the folder /var/www/ your_domain, which is the folder that the Apache web server you configured in the prerequisites uses. Let’s Encrypt certificates expire after 3 months, but you can instruct Webmin to automatically attempt to renew the Let’s Encrypt certificate every month.

#Webmin create share how to#
On this page, you’ll tell Webmin how to obtain and renew your certificate. You’ll see a screen like the following figure: Then click the Save button at the bottom of the page to apply the setting.Īfter you’ve set your hostname, click on the Webmin dropdown menu in the left-hand navigation bar, and then click on Webmin Configuration.įrom the Webmin Configuration page, select SSL Encryption from the list of icons, and then click on the Let’s Encrypt tab. Locate the Hostname field, and enter your Fully-Qualified Domain Name into the field. This will take you to the Hostname and DNS Client page. Look for the System hostname field and click on the link to the right, as shown in the following figure: Before you can apply a valid certificate, you have to set the server’s hostname. Once you log in, the first screen you will see is the Webmin dashboard.

Sign in with the non-root user you created while fulfilling the prerequisites for this tutorial. Allow the exception and proceed to your domain so you can replace the self-signed certificate with one from Let’s Encrypt. This warning may say something different depending on your browser, but the reason for it is that the server has generated a self-signed certificate. Note: When logging in for the first time, you will see an “Invalid SSL” warning. Then add this line to the bottom of the file to add the new repository: Next you will add this repository to your /etc/apt/sources.list file, while referencing your newly converted file you just acquired in the previous step. gpg file, the gpg -dearmor command is necessary. This downloaded key is the same key that was used by the creator of Webmin to sign the package, and you will use this key to verify the package’s authenticity. curl -fsSL | sudo gpg -dearmor -o /usr/share/keyrings/webmin.gpg.
#Webmin create share download#
In order for your system to trust this new repository, first you’ll download Webmin’s PGP key and then convert it to a format that apt can use to verify files:
#Webmin create share install#
Then you need to add the Webmin repository so that you can install and update Webmin using your package manager. To configure this, follow these instructions on DNS hosting on DigitalOcean.įirst, update your server’s package index if you’ve not done so recently:

Apache installed by following our tutorial on How To Install the Apache Web Server on Ubuntu 22.04.Set this up by following our Ubuntu 22.04 initial server setup guide. This server should have a non-root user with sudo privileges and a UFW firewall configured.
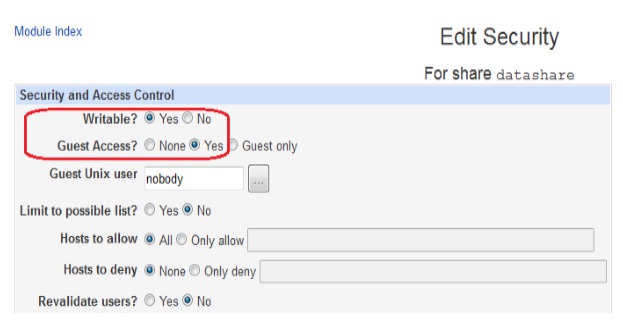
To complete this tutorial, you will need: You’ll then use Webmin to add new user accounts, and update all packages on your server from the dashboard. In this tutorial, you’ll install and configure Webmin on your server and secure access to the interface with a valid certificate from Let’s Encrypt. With Webmin, you can manage user accounts, configure DNS settings, and change settings for common packages on the fly. Webmin is a modern web control panel that allows you to administer your Linux server through a browser-based interface.


 0 kommentar(er)
0 kommentar(er)
